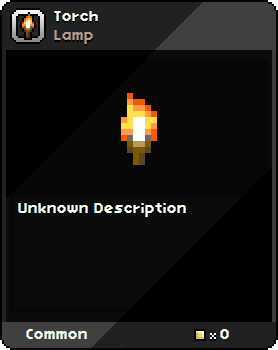Help:Editing
Here's a quick overview of how to edit things on the wiki. For a more indepth breakdown of what the wiki needs check out 'How can I help the wiki?' page.
Contents
Changing a Page
To edit the text of a page simply click the edit tab at the top of the window and adjust the text as needed. Only users with registered accounts can edit to prevent vandalism and spam.
Adding a New Item
Adding a new Item to the Starbounder database is simple with the use of custom site templates we've provided. To make a new page follow these steps;
Step 1 - Create the Page
In the searchbox, type the item name exactly (Caps matter). This will check to see if the item already exists. If it does not there will be a link in the search results "Create the page "ITEMNAME" on this wiki". Select the link for the item name you'd like to add there.
Be aware that pre-release there are a number of items with placeholder names. Be sure to review these to see if your item is listed.
Do NOT create pages for blueprints. Instead use {{blueprint|ITEMNAME}}. Post 1.0 blueprints should instead refer directly to the crafted item and the page for the ITEMNAME should mention that it has a blueprint. The only thing that should be done for a blueprint is to upload its icon.
Step 2 - Add the Item Images
To add an item to Starbounder an image of the item is required. Please ensure your image is crisp, clear, and unmodified from its appearance in-game. Twitch streams do not provide good quality images, screenshots usually do. Another good method of developing icon images is detailed here. This is an example of the correct size of the rarity icon, it is 36 x 36px.![]()
Upload the item's image as a PNG file, with transparency using the 'Upload Image Button' at the top of the site window.
If the image's in-game icon is available, upload that as well as a PNG with transparency. The image icon size should be 36 x 36px with the naming convention IMAGENAME_Icon.png. Blueprint icons should be named ITEMNAME_Blueprint_Icon.png and are also 36 x 36px.
Step 3 - Add the Infobox
The item infobox provides a format for information and images on itempages, to add an infobox to your itempage just copy and paste the text below, changing the values to your item's. The infobox should be pasted above the main text of your items page.
The fields for the infobox are provided below, if the value is not known just leave it blank and nothing will appear. It can be filled in later. There can be up to 9 crafting ingredients listed, just adjust the ing lines as required.
A detailed description of all parameters can be found on the itembox template page: Template:Itembox
There is a sandbox to preview your infobox here. Feel free to modify that page to see how the infobox works.
Step 4 - Write the Item's Page
Under the infobox is the area you'd write about your item. Be sure to include information about where it can be found and what type of item it is, remember information can always be added later too.
If the item's name is not known, make sure it indicate that the name is a placeholder by adding {{Placeholder}} directly after the infobox. This will add a small window stating that the name is not official to your page.
Useful Syntax and Templates
These are pieces of code that are frequently used throughout the site.
| Description | Template |
|---|---|
| Creates a stub tag and adds to the Article Stubs category. This is for pages that lack important information. | {{stub}}
|
| Flags a page the should be deleted. You can give a reason for why. | {{delete|reason for deletion}}
|
| Flags a page that doesn't meet style guidelines and needs to be reformatted. You can make comments about what needs to be fixed. | {{cleanup|reason for cleanup}}
|
Creates a linked icon and a formatted text link for a certain item. If it is not displaying properly you may need to rename/move the target icon to match Item Name Icon.png. Capitalization counts.
|
{{name|item name}}
|
| Creates a linked icon only. | {{icon link|item name}}
|
| Creates a screenshot gallery related to that page. It uses images that have been tagged with a category the same as the page name. | {{Category Screenshots}}
|
| Creates three tabbed section related to the page name, it is meant for usage with structure pages. It takes images based on categories (similar to previous), items that have a matching "foundin" parameter, and planet coordinates with that structure (not implemented). | {{Objects Found}}
|
| The template for an item infobox. More info on the template's page: Template:Itembox. | {{Itembox}}
|
| The template for a weapon item infobox. More info on the template's page: Template:Weaponbox. | {{Weaponbox}}
|
| The template for an armor set infobox. More info on the template's page: Template:Setbox. | {{Setbox}}
|
| The template for all the pieces of an armor set. This goes on the same page as the set. | {{Setpieces}}
|
| The template for an individual armor piece. This goes on the item's page. | {{Armorbox}}
|
| The template for a gun type weapon's infobox. More info on the template's page: Template:Gunbox. | {{Gunbox}}
|
| Creates a section for recipes that use an item. | |
| Creates a section for racial quotes. This must be paired with an itembox that has the appropriate race quote input parameters filled out. | |
| Places a tag that states that the object/item cannot be obtained through normal gameplay. This usually means it must be spawned with admin commands. It is also used for items that break when mined, such as Category:Pot Pots. | {{Unobtainable}}
|
| Places a tag that states that the object/item has been entirely removed from the game. This is only used when the item has been removed from the game files entirely, indicating that it will likely not be re-added/re-enabled in the future | {{Removed}}
|
| Places a tag that states that the object/item has been disabled and does not appear in the game currently, but has assets that exist in the game files. This usually means it must be spawned with admin commands. | {{Disabled}}
|
Basic Formatting
This is a short overview of the wiki markup used on this site. A full guide can be found here: Help:Formatting.
| Description | Markup Example |
|---|---|
| Makes text italic, bold, or both. | ''italics'', '''bold''', '''''both''''' |
| Link to a page of the same name on the wiki |
[[Page name]] [[Namespace: Page name]] |
| Link to a page using different text | [[Page name|Link name]] |
| Named external link | [http://example.org Example Domain] |
| Add a Reference/Source, will appear as a small [#] and the link will be at the bottom of the page | <ref>http://example.org</ref> |
|
Section headings. These will appear in the table of contents. Note that selecting the right heading for a section is not a stylistic choice. Top-level sections should always start with a level 2 heading and sub-sections with a level 3 heading, etc. |
==Level 2 Heading== ===Level 3 Heading=== ... |
| Unordered list. (Warning: Blank newlines between the items will split the list up into several lists.) |
* an item * another item * ... |
| Numbered list |
# item 1 # item 2 # ... |
| Indention (Warning: Creates definition lists; Use sparingly) | : Indented text |
| Horizontal rule | ---- |
| Forces a table of content despite number of sections | __FORCETOC__ |
| Place a table of contents in that specific location | __TOC__ |
| Add an image, extensive guide here | [[File:Item_image.png]] |
| Add a table, like this one. Using the class gametable creates a more Starbound-like table. |
{| class="wikitable"
! Header 1 title
! Header 2 title
|-
| text (for row 1, column 1)
| text (for row 1, column 2)
|}
|
| Change a text's color, pallets here | <span style="color:#000">Colored text</span> |
| Used to redirect to a certain section of the page specified | #REDIRECT [[Page name#Section title]] |