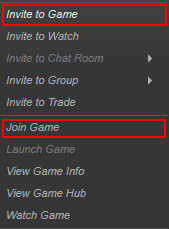Guide:Setting Up Multiplayer
Steam Networking

- Steam (all OS)
The easiest way to connect to friends playing Starbound is through your Steam friend list. Simply right click a player's name in your friends list and select 'Join Game'. This will connect you to their in-progress game of Starbound and you'll appear in their universe. There you'll have everything on your ship with you, but anything on planets will appear as it does in their game, not yours.
Alternatively you can select 'Invite to game' which will invite them to join your game with whatever character they're playing with. You must be logged into the game with a character for this option to be available.
Launch Dedicated Server
After selecting to open Starbound in Steam the option comes up to launch a dedicated server. This will launch starbound_server.exe which hosts a server from your machine. This allows players to connect to your machine to play Starbound, even if the game is closed (provided the server software is still running).
Server Setup
- Linux (Ubuntu)
- A guide for setting up a linux server can be found here Guide:LinuxServerSetup
If the computer you wish to run the server on has a private IP:
You will need administrative access to all routers between the server and the internet (In a typical home, you may have up to 2 or more. In some cases the modem itself has a built in router that is often overlooked)
You will also likely need administrative access to any firewalls between the server and the internet (In a typical home, this would just be the firewall built into your OS)
Manually
- Run the Starbound server in your Starbound directory. The default location is:
- On 32-bit Windows, C:\Program Files\Steam\steamapps\common\starbound\win32\starbound_server.exe
- On 64-bit Windows: C:\Program Files (x86)\Steam\steamapps\common\Starbound\win32\starbound_server.exe
- On Mac OS, ~/Library/Application Support/Steam/SteamApps/common/Starbound
- On 64-bit Linux, ~/.local/share/Steam/SteamApps/common/Starbound/linux/starbound_server (there is no 32-bit Linux server)
- If the Starbound server cannot be found at these locations, then right-click the game in Steam to find the Starbound directory.
Server Testing
To host a server you will need to forward/allow TCP port 21025 on your router and firewall (if enabled)
See the resource section on a Remote Port Testing URL If the resource reports that the port is closed then you will need to:
- Check your firewall(s) in your OS
- Check your forwarding rules on your router(s)
Locally, you should still be able to connect to your server using the IP 127.0.0.1 (Local Loopback) in the Starbound client, however your friends won't.
Once the remote tool reports that the port is open, then you may give your IP out to your friends to play. To locate your IP use this, or another similar URL
Client Setup
- Load the game, click "Multiplayer" in the main menu
- Select the character you wish to use
- Server Address: Enter the IP or DNS name you wish to connect to.
- Enter the server account and password if this has been configured, otherwise it can be left blank
- Click on "Join Server"
- Invite your friends to connect too!
Multiplayer Gameplay
Forming a Party
Once you're in-game, you and your friends will be on different ships and or planets. To CREATE a party, once the friends have joined your game, press the ( + ) icon in the upper right, below your character portrait, and put in your friend('s/s') character name. (If you do not know the friend's character's name, check the chat for it, displayed such as: "(Name) Has Connected"), and click on invite. To JOIN a party, once the owner of the party has sent you an invitation, simply click accept, or deny. In a few seconds, you should see the owner's Character Picture, as well as any other Player's Characters pictures that are already in the party.
Note: Once you're in a party with someone, you can warp to their ship by clicking on their portrait.
Advanced Server Configuration
By editing the file 'starbound.config' in the giraffe_storage directory, players can adjust the settings for the server they're hosting. This method allows players to configure server passwords, ports, default game settings and much more by adjusting values.
Server Configuration | |||
|---|---|---|---|
| Key | Description | Example | Default Value |
| gameServerPort | The server port | 21025 | |
| gameServerBind | "*" | ||
| bannedUuids | Ban List for Unique User Ids | [] | |
| bannedIPs | Ban List for IP Addresses | [] | |
| serverName | The server's name | A Starbound Server | |
| maxPlayers | Maximum allowed simultaneous sessions | 8 | |
| upnpPortForwarding | true | ||
| checkAssetsDigest | false | ||
| allowAdminCommands | Determines if admin commands can be used on the server | true | |
| allowAdminCommandsFromAnyone | Determines if all users can use admin commands | false | |
| runQueryServer | false | ||
| queryServerPort | 21025 | ||
| queryServerBind | "*" | ||
| runRconServer | false | ||
| rconServerPort | 21026 | ||
| rconServerBind | "*" | ||
| rconServerPassword | "" | ||
| rconServerTimeout | 500 | ||
Program | |||
| windowTitle | Game program window title | "Starbound - Beta" | |
| vsync | Enables vertical synchronization | true | |
| renderSleep | true | ||
| maxFrameskip | Frame skip setting | 10 | |
| sampleRate | Audio sampling frequency | 44100 | |
| audioChannels | Number of audio channels | 2 | |
| audioChannelSeparation | Audio balance | [-25, 25] | |
Player Config | |||
| clearUniverseFiles | Forces players to use new universe data | false | |
| clearPlayerFiles | Forces players to use new characters | false | |
| playerBackupFileCount | 3 | ||
Default Menu settings | |||
| sfxVol | Sound effect volume level between 0-100 | 100 | |
| musicVol | Music volume level between 0-100 | 100 | |
| windowedResolution | Game resolution in windowed mode | [1000, 600] | |
| maximizedResolution | Game resolution in a maximized window | [1000, 600] | |
| fullscreenResolution | Game resolution when fullscreen | [1920, 1080] | |
| fullscreen | Full screen enable | false | |
| maximized | Game window maximized | true | |
| zoomLevel | Zoom level of game camera | 3.0 | |
| speechBubbles | Toggle for player speech bubbles | true | |
| crafting.filterHaveMaterials | Filtering of crafting lists to 'available to craft' | false | |
| title.connectionString | IP address of the last server connection | "" | |
Resources
- Remote Port Testing URLs:
- Help With Forwarding Ports on your Router: