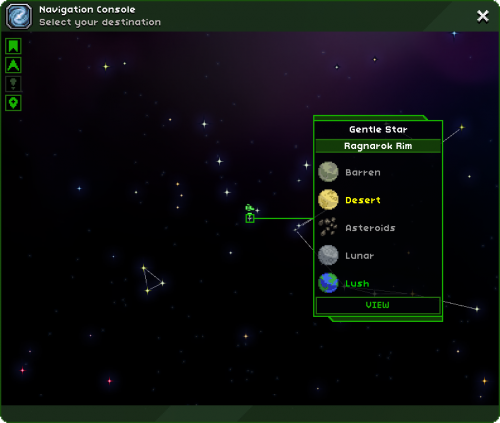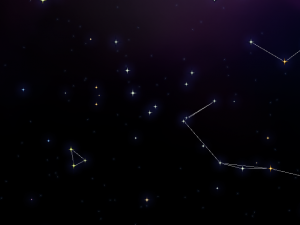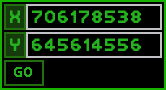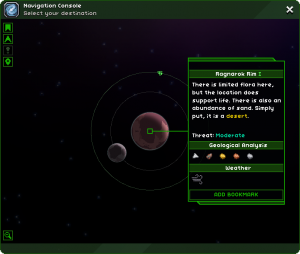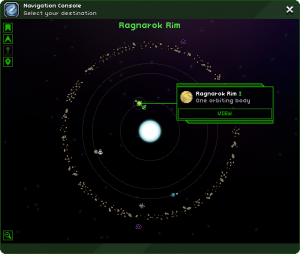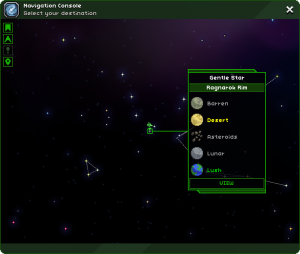Navigation
Navigation in the player ship is done through the Star Map, and allows the player to browse and view information about planets and direct the ship to travel. The ship travels to a location only after right clicking. The location can be set by:
- Selecting a planet to travel to,
- Entering X and Y coordinates,
- Clicking "Show Quest Location", or,
- Selecting a bookmark
By clicking "Show Ship Location", a player can return to the planet their ship is currently orbiting.
You can click a star or planet to see a description of that system or planet, and you can select the - magnifying glass icon to zoom out of system or planet view.
Contents
Bookmarks
Bookmarks allow you to tag a planet so you can return to it later without memorizing its location or coordinates. Bookmarks are similar to teleporter locations, but tag a whole planet instead of a specific block location. For example, you may want to bookmark your home planet and planets you build on. Or you can use bookmarks to record the civilizations and biomes you find on a planet.
To remove a bookmark, select the planet and click "Edit Bookmark". Delete all of the bookmark text and click Accept. A planet that has been bookmarked has a small green bookmark icon on it.
Fuel Gauge
The fuel gauge shows the current fuel the players ship has. Traveling further requires more fuel, which the player must gather to replenish. The maximum fuel consumed per planetary jump is 100 units, regardless of distance. Fuel can be found on moons or purchased at the Outpost.
Star Map
The star map is a point and click visual map of the Starbound universe. Stars can be clicked to zoom to their solar system view. There each planet can be selected, showing a planetary view and allowing selection of the planet, moons and smaller orbiting objects. In the planetary view, details about the selected object are shown. These details include the planets biome type, as well as the planet's difficulty.
To travel to the currently selected object, first make sure your fuel meter has enough fuel to travel there, then right click and accept the prompt with the calculated fuel cost.
Coordinates
Every object in space has coordinates. Every coordinate has two values, X and Y. These values can be entered into the Star map to highlight that location for travel. In Starbound, all planets' attributes are determined by their coordinates in space, so sharing the coordinates for a planet with a friend will allow them to visit the 'same planet' in their game. Only numbers ranging from -99999999 to 99999999 will appear in the Navigator, but planets generate and can be visited beyond this range.
Shared coordinates will only locate the system, from there players must share the planet's name to fully identify it. All planets within the same system will display the same coordinates.
Zoom Levels
There are three zoom levels in the navigation map: Planet, System, and Galaxy view levels. In the system and galaxy zoom levels clicking "view" under a description (or double clicking) will zoom in to see the system or planet in more detail. When in the planet and system view levels clicking on the magnifying glass icon in the bottom left corner (or clicking when the cursor is replaced with the same magnifying glass (shown when on the edges of the UI)) will zoom out.
Planet View (1x)
The planet view provides details on the selected planet such as biome, weather, dangers, threat and more.
Travelling between planets in the same system is free. A small green ship indicates your that ship is currently orbiting this planet. A small green bookmark indicates that this planet has been bookmarked.
System View (2x)
The system map provides an outline of planet types in the selected system. They can be planets, gas giants, asteroid fields or gates depending on the icon.
A small green ship indicates that your ship is currently orbiting that planet. A small green bookmark indicates that planet has been bookmarked. A gas giant with a green bookmark icon indicates either it or one of its satellites have been bookmarked.
Small white ships indicates either a friendly or hostile NPC ship or another player's ship. Currently only NPC ships are able to be interacted with. A grayed out ship means the player has visited the ship. NPC ships are able to come and go as time flows within the game.
Celestial anomalies are indicated by purple swirls, and much like ships they can appear and disappear in the system.
White radio icons are either NPC or Player Space Stations, and are permanent in the system.
Galaxy View (3x)
The galaxy view shows stars, each of which has a system of planets around it. Stars are colored according to their type which dictates the threat and biomes of planets around them.
- Gentle (White): Safer planets; Forests and deserts.
- Temperate (Orange): Planets of moderate threat or lower, including oceans, deserts, snow and forests.
- Radioactive (Yellow): Planets with high radiation and a poisonous atmosphere and/or temperate planets. Planets with radioactivity need a radiation EPP upgrade to be safely visited.
- Frozen (Blue): Planets that are freezing or in perpetual darkness. May also contain radioactive or temperate planets. Planets that are freezing require a heating EPP upgrade to safely visit them.
- Fiery (Red): Planets that are consumed by lava or are outright dead. May also contain frozen or radioactive planets. Planets that are too scorching hot require a cooling EPP to safely visit.
A star with a small green ship indicates your that ship is currently orbiting a planet in that star system. A star with a small green bookmark indicates that one or more planets in that star system have been bookmarked.
History
- Pertubated Koala: Added.
- Upbeat Giraffe: Removed sectors.
- Version 1.2.0: Tweaked UI.
- Version 1.3.0: Completely overhauled the navigation interface to include space stations, NPC ships, and space encounters. The star system view updates now in real time and shows celestial objects orbiting each other.
- Version 1.3.2: Added a label at the top of the star system view, which shows the system's name; Hovering over stars on the star map will also show the star system name in a small window.